华硕W519L加装固态硬盘
华硕W519L拆机安装固态硬盘以及重装系统的步骤与方法
近日,某学校三年前购买的华硕笔记本电脑在办公使用中,速度很慢,影响办公效率,联系我们提供改善笔记本性能的技术方案,当技术员小黄查看此款笔记本电脑的型号与配置后,提出更换加装固态硬盘,以及增加笔记本电脑内存(原有4GDDRIII1600内存,在增加一根4GDDRIII1600内存,合计8G内存)的方案。注意:内存选用DDRIII1600低电压1.35V的内存。
以下是加装固态硬盘、内存,安装操作系统的过程。
此件事情的难点在于拆机和硬盘,硬盘架的选购,还有操作系统的重装。
经过实际拆机安装,这款电脑(ASUS w519L)的光驱位是空的(实际上拆出来是一个塑料架)。光驱位有sata2接口,而在主硬盘位的是一个机械硬盘,用的是sata3接口。为了发挥固态硬盘速度上的最佳效果,就必须把原来的机械硬盘移到光驱位(要另购9.5mm的光驱硬盘托架,支撑机械硬盘),将新买的固态装在主硬盘位。

一般,win10系统装出来有30多个G。要是放在系统盘的软件不是很多的话,固态选120G的就绰绰有余了。牌子一般金士顿,三星都行。

拆机前,把桌子擦干净。减少碎屑灰尘进入电脑内部的量。拔掉笔记本的电源。找一把头部没有磁性的小螺丝刀(一般卖硬盘的会送的)就可以开始拆机了。事实上还要做好防静电工作(摸摸大的金属物品,钥匙也行),静电可能导致电子元件损坏。
然后关机。拧开后面的螺丝。注意:螺丝钉有长短粗细之分,应做好标记,归在盘子里。
如下图:

从侧面缝隙小心地扣开侧面,用中性笔套来撬开比较好,一定要慢。散热口上方也要扣开。然后,缓缓将键盘面板拎起来,绝对不可使用暴力!!!否则会把两根排线弄坏!!!
然后拆排线,只要把白色的排线扣轻轻向上抬起(如图,就像打开乐扣乐扣的扣子那样),就可以无损抽出排线。

同样,拆掉硬盘上面的排线。先卸下右下角的电路板,然后才能卸下硬盘。注意不要向上强拆硬盘架,必须沿着硬盘金手指方向慢慢抽出。(如图)

把机械硬盘从硬盘支架上卸下来,换上固态。再把拆下来的机械硬盘放入买来的光驱硬盘支架,塞不进说明你尺寸买错。注意:务必拧上所有螺丝以固定。(如下图)

把原来的塑料光驱螺丝拧掉,小心向右抽出。两处都换上新的部件。
最后复原电脑即可。然后是重装系统。装了固态快的飞起,开机可以6秒。(如果固态安装成功,重装时会有一个你固态牌子的启动选项,如图)
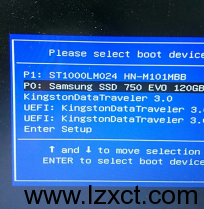
至此,固态硬盘加装成功,下面,将进行第二项:华硕w519L电脑重装系统。
用这种方法,以后备份还原系统不依赖于win10本身的重置,以及高级启动,也不需要恢复环境,分区也简单,没有恢复分区。唯一缺陷是开机慢3秒。而且此方法比较通用。理论上只要硬件没损坏,bios固件没有刷坏都能复原。
一.准备
用另一台电脑下载“电脑店PE工具盘制作软件“等pe工具软件,安装时请用默认选项,装进一个8g以上的优盘中。
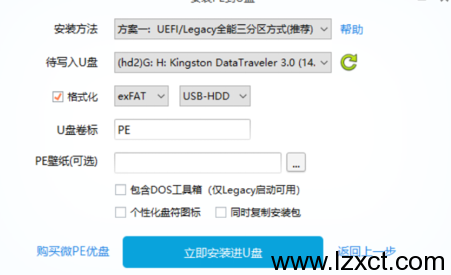
再到msdn下载win10原版iso镜像.
(不装win7!安装win7会导致严重的驱动问题,用驱动精灵万能网卡版解决,而且鼠标中间滚轮失灵,a卡驱动错误,smart gesture无法使用,win7补丁包过多,拖慢速度,不建议安装。建议用win10的最新版本例采用【Windows 10 4月更新正式版】
April Update,2018年4月30日发布,开发代号Redstone 4(RS4),系统版本号Version 1803。
此为最新的官方正式版,可取代此前的RS3秋季创意者更新版、RS2创意者更新版、RS1周年更新版、TH2更新版,以及最初的RTM正式版,推荐更新。
【64位简体中文消费版】
文件名:cn_windows_10_consumer_editions_version_1803_updated_march_2018_x64_dvd_12063766.iso
文件大小:4.39GB
SHA1:82091d67fff5b49726ffc22d35d9c1cbe81dc443
下载地址:
ed2k://|file|cn_windows_10_consumer_editions_version_1803_updated_march_2018_x64_dvd_12063766.iso|4714162176|FB8C05DE594CD7E58D88993652DD2102|/
二.调整bios设置
开机时连续按esc,可以进入启动项选择器,选择setup进入BIOS(或者会直接进入BIOS界面,这种情况说明操作系统引导丢失或严重损坏)。为了防止之前的错误操作的干扰,找到set defult那里把bios先恢复默认设置并保存。
然后重启再次进入BIOS,找到security那里进去关闭secure boot(如果升级过BIOS,2015.11版本的bios的secure boot无法选中,只能disable掉secure boot control)。
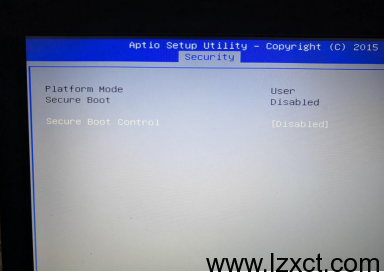
然后在boot菜单里,打开csm!保存并退出。
如图: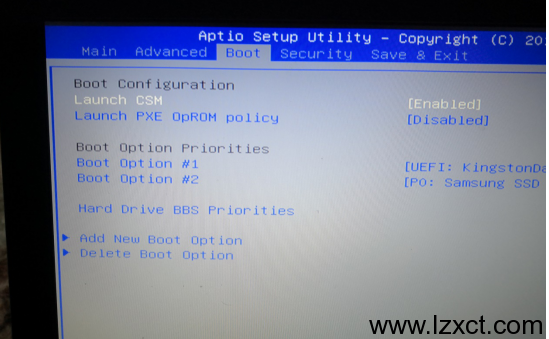
第三步:安装系统
然后开机按esc有选项,可以进入u盘的pe系统了。
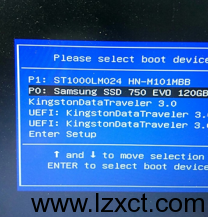
之后用分区工具重新分区。不要用gpt磁盘。如图,全部格式化为mbr。
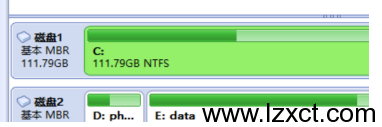
使用dism++或者windows安装器把iso映像恢复到C,
然后添加引导,再重建c的mbr(用diskginus,不做这一步可能无法引导系统启动)。
再移去优盘,重启,系统会自动开始安装。
警告:不要直接打开系统镜像里的setup安装,否则可能系统盘会被格成gpt,而且会多分出恢复分区和一个无名分区,不便于以后备份还原,不过优势是这样安装后打开了secureboot似乎也可启动,并且减少大约3秒的启动时间。
四.安装驱动
用驱动精灵搞定。
有时候驱动精灵安装了amd驱动之后,导致无法调节亮度。解决:找到设备管理器中的显示适配器那里,对两张显卡先禁用再启用。再启用监视器可以解决问题。
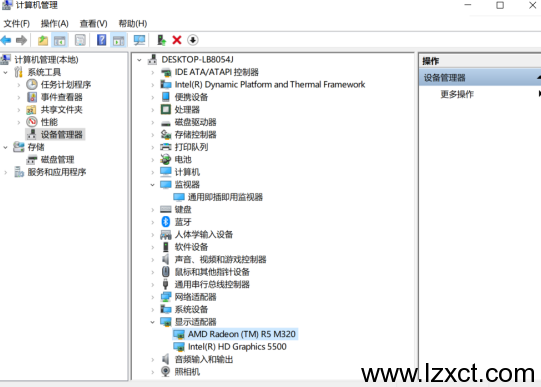
注意:还有一个ATK驱动是无法在驱动精灵下载的,必须到华硕官网下载,这个驱动不装几乎无影响,但是会造成winflash bios 更新程序无法安装(显示不是asus notebook)。
华硕官网还可以下载一个改屏幕色温的工具
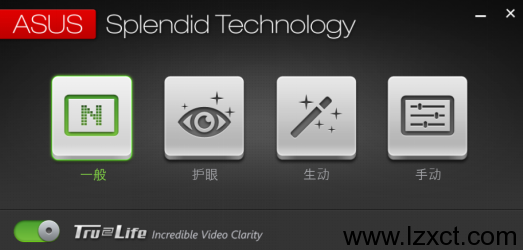
五.安装系统组件
在msdn下载一个vs2010,一安装就解决了。再装一个directX修复工具OL安装一些dll。
六.关于激活windows
登陆微软账户,以前是正版的话会自动激活。
七.备份还原
进入微pe,用cgi工具进行备份,保存在其他磁盘

下次把这个备份gho文件还原到c,可以还原系统(cgi是采用赛门铁克ghost引擎,优点:备份出来体积小,还原速度极快)。用dism++进行备份体积更小,速度一般。
日后若系统出了故障无法解决。在确认bios设置完毕后,直接进入pe,一键还原。市面上多数pe都支持ghost还原内核,所以备份为gho较好。